はじめてご利用になる方へ
まずはインストール
ダウンロード
ページからダウンロードした最新版 Cherry をインストールします。
手順の詳細は
インストール手順
ページを参照してください。
Cherry を起動する
インストールが完了すると、デスクトップに [Cherry] ショートカットが作成されます。
このショートカットをダブルクリックして、Cherry を起動してください。

Windows® 7、あるいは Windows Vista® をご利用で UAC (User Account Control) 機能が有効になっている場合、 Cherry を起動すると、ユーザー アカウント制御ダイアログが表示されます。
時刻合わせをしてみよう
初期設定では、[URI] ボックスに
http://ntp-a1.nict.go.jp/cgi-bin/jsont
と入力されています。
これは、
独立行政法人情報通信研究機構 (NICT)
が公開している日本標準時サーバーの URI です。
メイン ウインドウの [オンライン] をクリックすると、サーバーに接続して時刻合わせを行います。
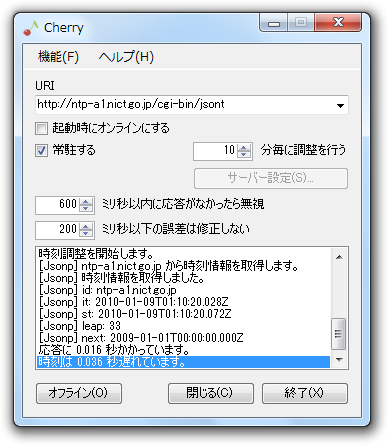
プロキシ サーバーの設定が必要な場合は、Jsonp プラグインのプロパティ ダイアログ ボックスにて設定してください。
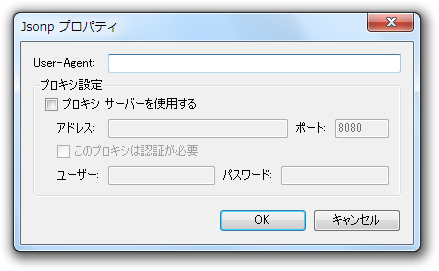
自動的に起動するには
まず、メイン ウインドウの [起動時にオンラインにする] チェック ボックスにチェックを入れてください。
これで、次回の Cherry 起動時から [オンライン] をクリックしなくても時刻合わせを行うようになります。
次に設定ダイアログ ボックスの [Windows へのログオン時に Cherry を実行する] チェック ボックスにチェックを入れてください。
これで、次回の Windows ログオン時から自動的に Cherry が起動するようになります。
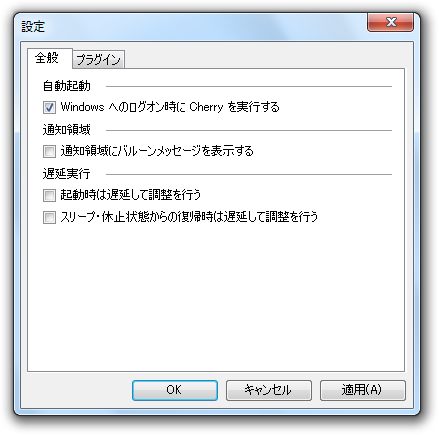
以上が Cherry の基本的な使い方となります。
より詳細な機能やプラグインについては、
[ウインドウ・ダイアログ ボックス詳細]
ページや
[プラグイン詳細]
ページを参照してください。